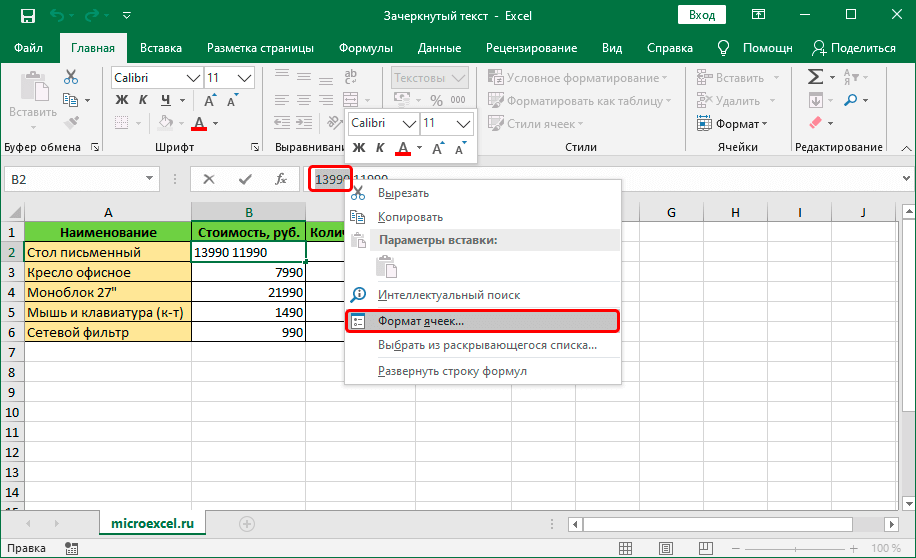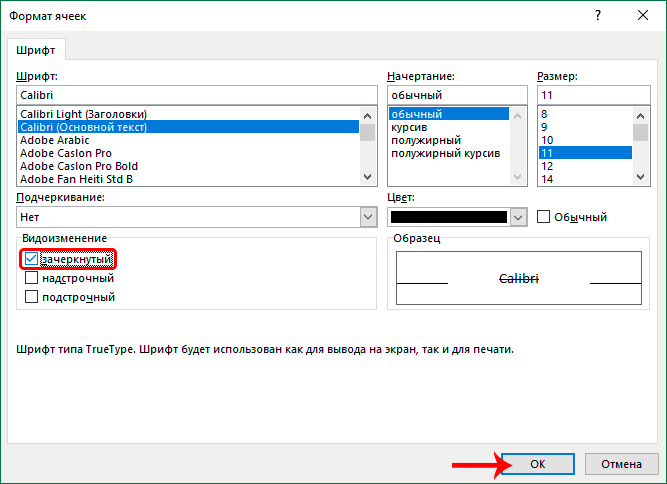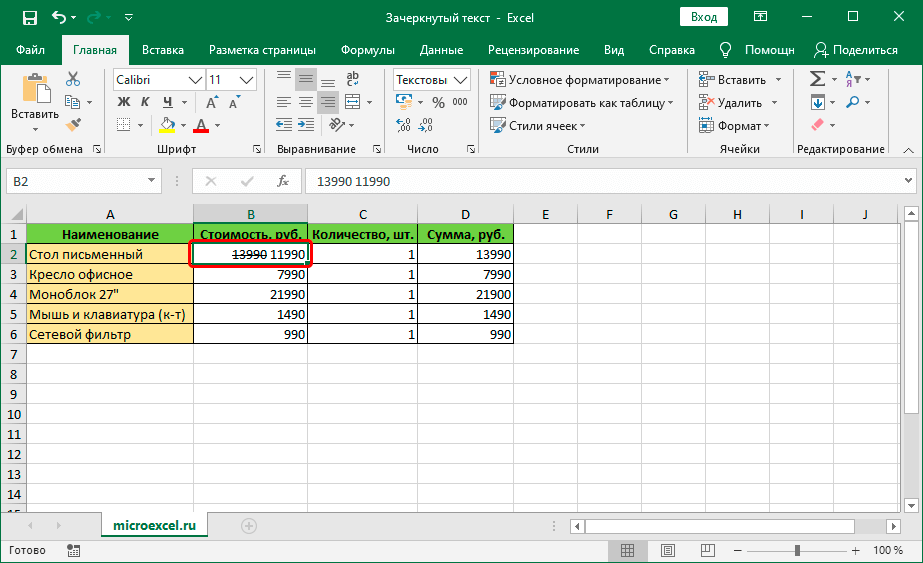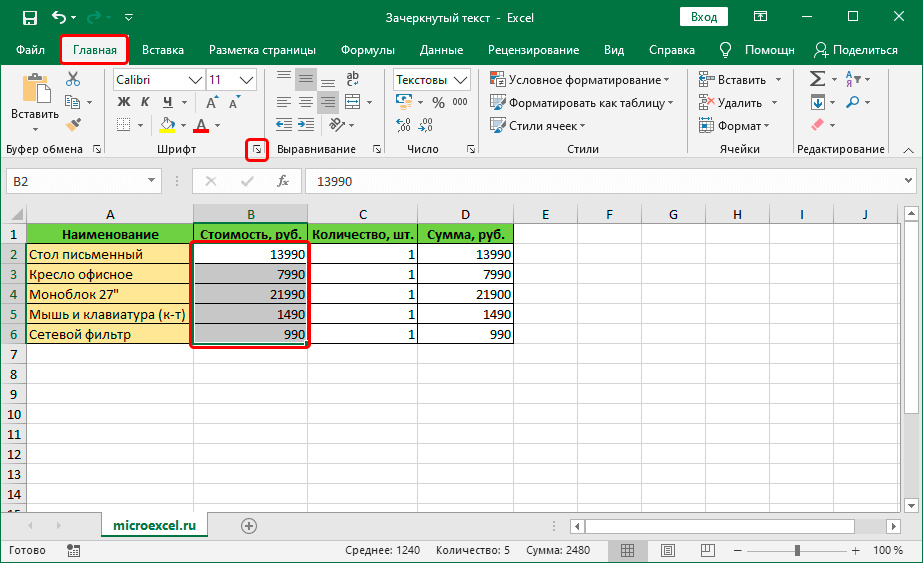பொருளடக்கம்
எக்செல் அட்டவணையில் உரையின் காட்சி வடிவமைப்பில் பணிபுரியும் செயல்பாட்டில், இந்த அல்லது அந்த தகவலை முன்னிலைப்படுத்துவது பெரும்பாலும் அவசியம். எழுத்துரு வகை, அதன் அளவு, நிறம், நிரப்புதல், அடிக்கோடு, சீரமைப்பு, வடிவம் போன்ற அளவுருக்களை சரிசெய்வதன் மூலம் இது அடையப்படுகிறது. பிரபலமான கருவிகள் நிரல் ரிப்பனில் காட்டப்படும், அதனால் அவை எப்போதும் கையில் இருக்கும். ஆனால் அடிக்கடி தேவைப்படாத பிற அம்சங்கள் உள்ளன, ஆனால் அவற்றை எவ்வாறு கண்டுபிடிப்பது மற்றும் உங்களுக்குத் தேவைப்பட்டால் அவற்றை எவ்வாறு பயன்படுத்துவது என்பதை அறிவது பயனுள்ளது. எடுத்துக்காட்டாக, ஸ்ட்ரைக் த்ரூ உரை இதில் அடங்கும். இந்த கட்டுரையில், எக்செல் இல் இதை எப்படி செய்வது என்று பார்ப்போம்.
முறை 1: ஒரு முழு செல் மூலம் தாக்கவும்
இந்த இலக்கை அடைய, பின்வரும் செயல் திட்டத்தை நாங்கள் கடைபிடிக்கிறோம்:
- எந்த வசதியான வழியிலும், நாம் கடந்து செல்ல விரும்பும் கலத்தை (அல்லது கலங்களின் பகுதி) தேர்ந்தெடுக்கவும். பின்னர் தேர்வில் வலது கிளிக் செய்து கீழ்தோன்றும் பட்டியலில் இருந்து உருப்படியைத் தேர்ந்தெடுக்கவும் "செல் வடிவம்". அதற்குப் பதிலாக கீபோர்டு ஷார்ட்கட்டையும் அழுத்தலாம் Ctrl + 1 (தேர்வு செய்யப்பட்ட பிறகு).

- வடிவமைப்பு சாளரம் திரையில் தோன்றும். தாவலுக்கு மாறுகிறது "எழுத்துரு" அளவுரு தொகுதியில் "மாற்றம்" விருப்பத்தை கண்டுபிடி "கடந்துவிட்டது", அதைக் குறிக்கவும் மற்றும் கிளிக் செய்யவும் OK.

- இதன் விளைவாக, தேர்ந்தெடுக்கப்பட்ட அனைத்து கலங்களிலும் ஸ்ட்ரைக் த்ரூ உரையைப் பெறுகிறோம்.

முறை 2: ஒற்றை வார்த்தையை (துண்டு) கடக்குதல்
நீங்கள் ஒரு கலத்தின் முழு உள்ளடக்கத்தையும் (செல்களின் வரம்பு) கடக்க விரும்பும் சந்தர்ப்பங்களில் மேலே விவரிக்கப்பட்ட முறை பொருத்தமானது. நீங்கள் தனிப்பட்ட துண்டுகளை (சொற்கள், எண்கள், குறியீடுகள், முதலியன) கடக்க வேண்டும் என்றால், கீழே உள்ள படிகளைப் பின்பற்றவும்:
- கலத்தில் இருமுறை கிளிக் செய்யவும் அல்லது அதன் மீது கர்சரை வைக்கவும், பின்னர் விசையை அழுத்தவும் F2. இரண்டு சந்தர்ப்பங்களிலும், எடிட் பயன்முறை செயல்படுத்தப்படுகிறது, இது நாம் வடிவமைப்பைப் பயன்படுத்த விரும்பும் உள்ளடக்கத்தின் பகுதியைத் தேர்ந்தெடுக்க அனுமதிக்கும், அதாவது ஸ்ட்ரைக்த்ரூ.
 முதல் முறையைப் போலவே, தேர்வில் வலது கிளிக் செய்வதன் மூலம், சூழல் மெனுவைத் திறக்கிறோம், அதில் உருப்படியைத் தேர்ந்தெடுக்கிறோம் - "செல் வடிவம்".
முதல் முறையைப் போலவே, தேர்வில் வலது கிளிக் செய்வதன் மூலம், சூழல் மெனுவைத் திறக்கிறோம், அதில் உருப்படியைத் தேர்ந்தெடுக்கிறோம் - "செல் வடிவம்". குறிப்பு: முதலில் விரும்பிய கலத்தைத் தேர்ந்தெடுப்பதன் மூலம் சூத்திரப் பட்டியில் தேர்வையும் செய்யலாம். இந்த வழக்கில், குறிப்பிட்ட வரியில் தேர்ந்தெடுக்கப்பட்ட பகுதியைக் கிளிக் செய்வதன் மூலம் சூழல் மெனு செயல்படுத்தப்படுகிறது.
குறிப்பு: முதலில் விரும்பிய கலத்தைத் தேர்ந்தெடுப்பதன் மூலம் சூத்திரப் பட்டியில் தேர்வையும் செய்யலாம். இந்த வழக்கில், குறிப்பிட்ட வரியில் தேர்ந்தெடுக்கப்பட்ட பகுதியைக் கிளிக் செய்வதன் மூலம் சூழல் மெனு செயல்படுத்தப்படுகிறது.
- இந்த நேரத்தில் திறக்கும் செல் வடிவமைப்பு சாளரத்தில் ஒரே ஒரு தாவல் இருப்பதை நாம் கவனிக்கலாம் "எழுத்துரு", இது நமக்குத் தேவை. இங்கே நாம் அளவுருவையும் சேர்க்கிறோம் "கடந்துவிட்டது" மற்றும் கிளிக் OK.

- செல் உள்ளடக்கத்தின் தேர்ந்தெடுக்கப்பட்ட பகுதி குறுக்காகிவிட்டது. கிளிக் செய்யவும் உள்ளிடவும்எடிட்டிங் செயல்முறையை முடிக்க.

முறை 3: ரிப்பனில் கருவிகளைப் பயன்படுத்தவும்
நிரலின் ரிப்பனில், செல் வடிவமைப்பு சாளரத்தில் நுழைய அனுமதிக்கும் ஒரு சிறப்பு பொத்தானும் உள்ளது.
- தொடங்குவதற்கு, அதன் உள்ளடக்கங்களின் செல்/துண்டு அல்லது கலங்களின் வரம்பைத் தேர்ந்தெடுக்கிறோம். பின்னர் கருவி குழுவில் உள்ள முக்கிய தாவலில் "எழுத்துரு" குறுக்காக கீழே சுட்டிக்காட்டும் அம்புக்குறியுடன் சிறிய ஐகானைக் கிளிக் செய்யவும்.

- என்ன தேர்வு செய்யப்பட்டது என்பதைப் பொறுத்து, ஒரு வடிவமைப்பு சாளரம் திறக்கும் - அனைத்து தாவல்களிலும் அல்லது ஒன்றில் ("எழுத்துரு") மேலும் செயல்கள் மேலே உள்ள தொடர்புடைய பிரிவுகளில் விவரிக்கப்பட்டுள்ளன.


முறை 4: ஹாட்ஸ்கிகள்
Excel இல் உள்ள பெரும்பாலான செயல்பாடுகள் சிறப்பு விசைப்பலகை குறுக்குவழிகளைப் பயன்படுத்தி தொடங்கப்படலாம், மேலும் ஸ்ட்ரைக் த்ரூ உரை விதிவிலக்கல்ல. கலவையை அழுத்தினால் போதும் Ctrl + 5, தேர்வு செய்யப்பட்ட பிறகு.
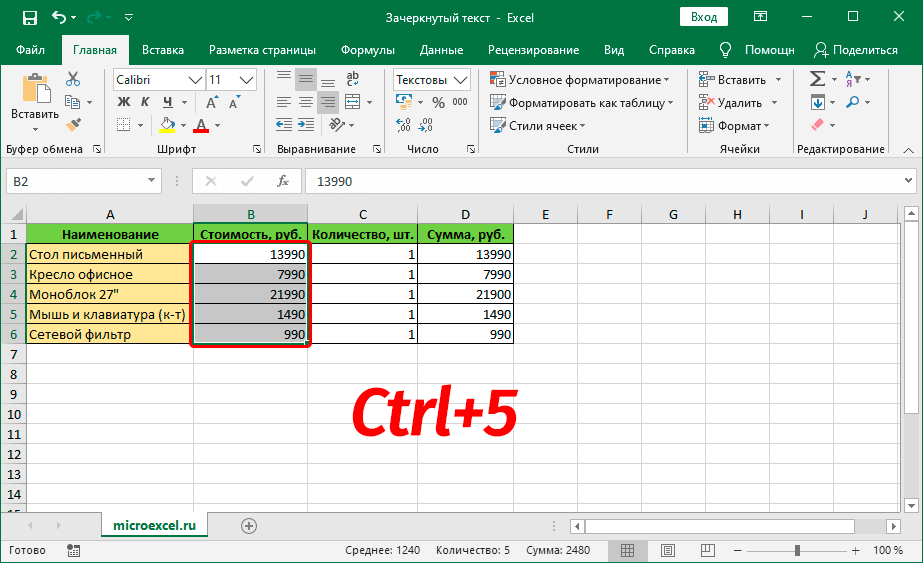
முறை, நிச்சயமாக, வேகமான மற்றும் மிகவும் வசதியானது என்று அழைக்கப்படலாம், ஆனால் இதற்காக நீங்கள் இந்த முக்கிய கலவையை நினைவில் கொள்ள வேண்டும்.
தீர்மானம்
ஸ்ட்ரைக் த்ரூ டெக்ஸ்ட் பிரபலமாக இல்லை என்ற போதிலும், எடுத்துக்காட்டாக, தடிமனான அல்லது சாய்வு, அட்டவணையில் தகவல்களை தரமான முறையில் வழங்குவதற்கு இது சில நேரங்களில் அவசியம். பணியைச் சமாளிக்க பல வழிகள் உள்ளன, மேலும் ஒவ்வொரு பயனரும் அவர் செயல்படுத்த மிகவும் வசதியான ஒன்றைத் தேர்வு செய்யலாம்.










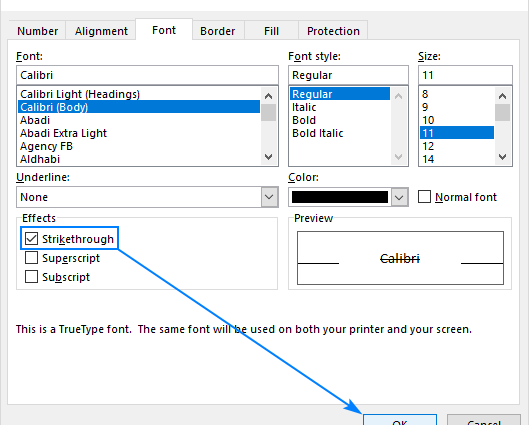
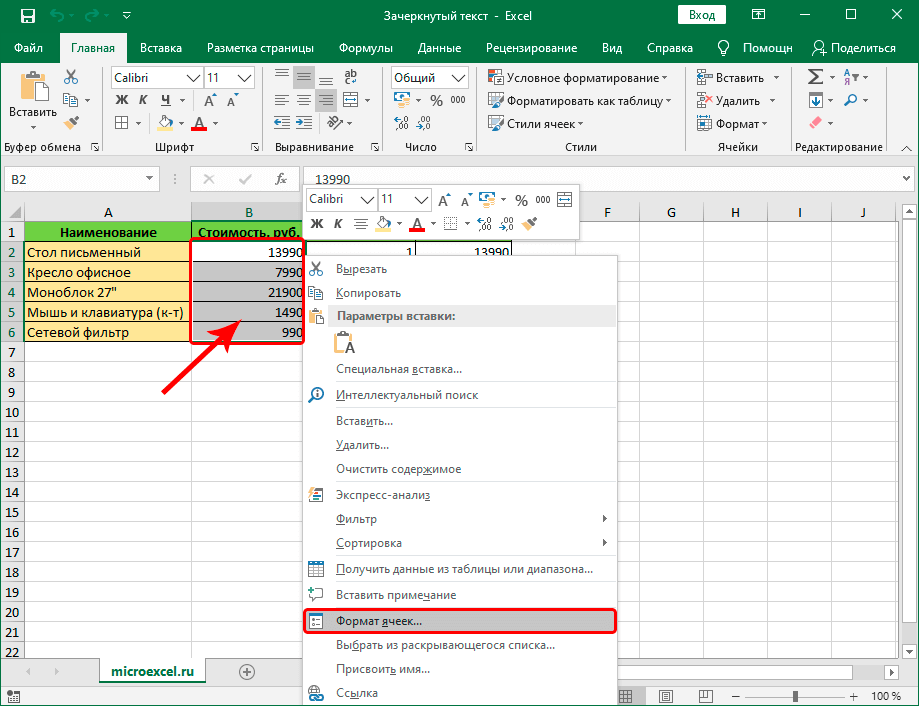
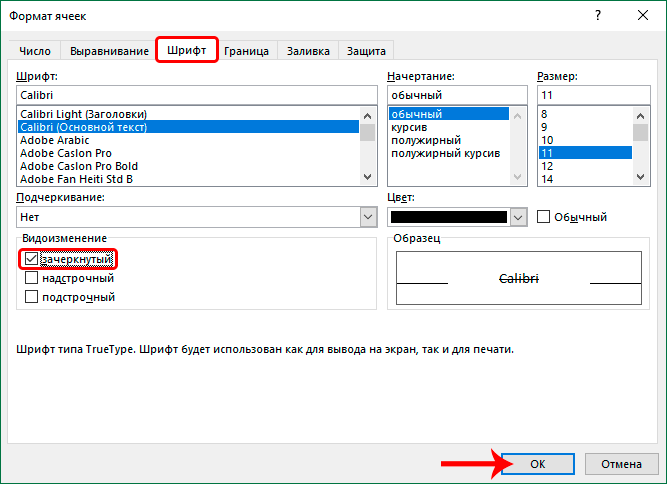
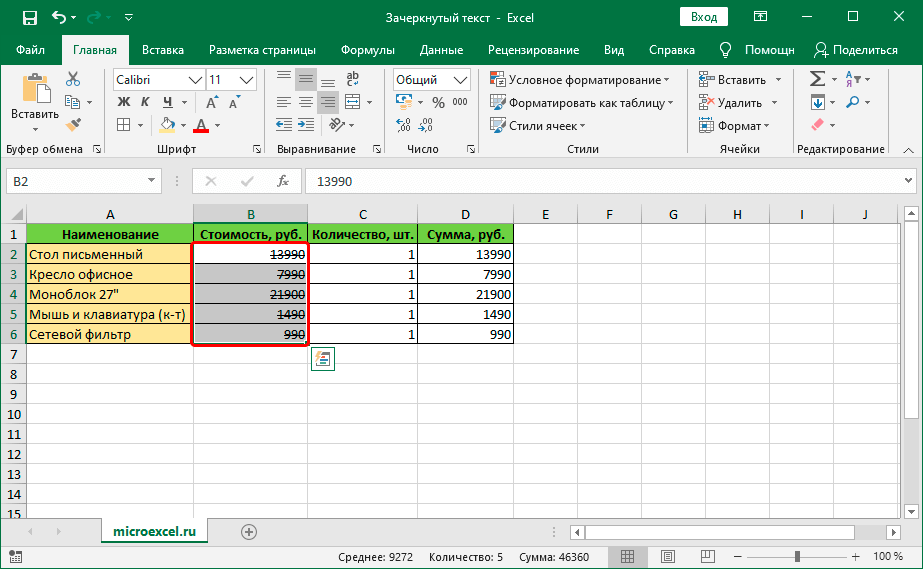
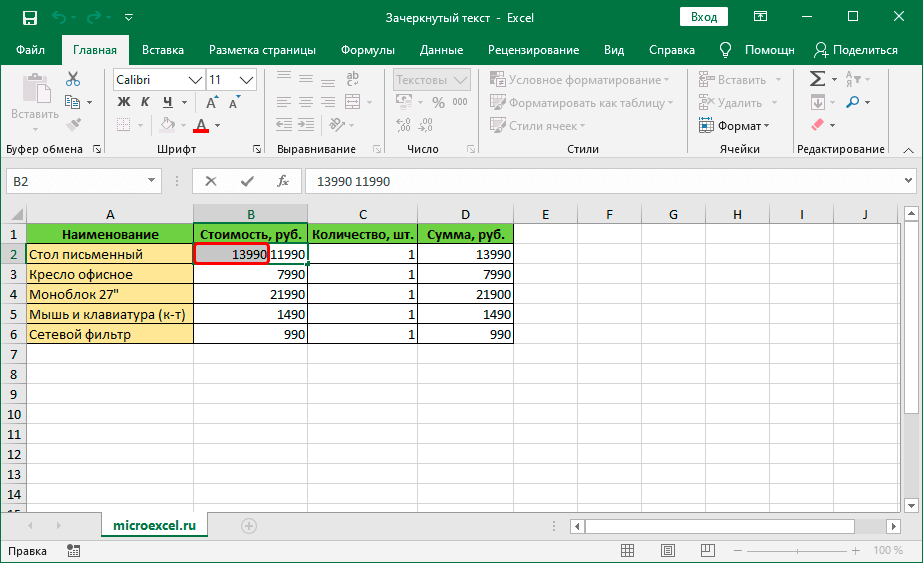 முதல் முறையைப் போலவே, தேர்வில் வலது கிளிக் செய்வதன் மூலம், சூழல் மெனுவைத் திறக்கிறோம், அதில் உருப்படியைத் தேர்ந்தெடுக்கிறோம் - "செல் வடிவம்".
முதல் முறையைப் போலவே, தேர்வில் வலது கிளிக் செய்வதன் மூலம், சூழல் மெனுவைத் திறக்கிறோம், அதில் உருப்படியைத் தேர்ந்தெடுக்கிறோம் - "செல் வடிவம்".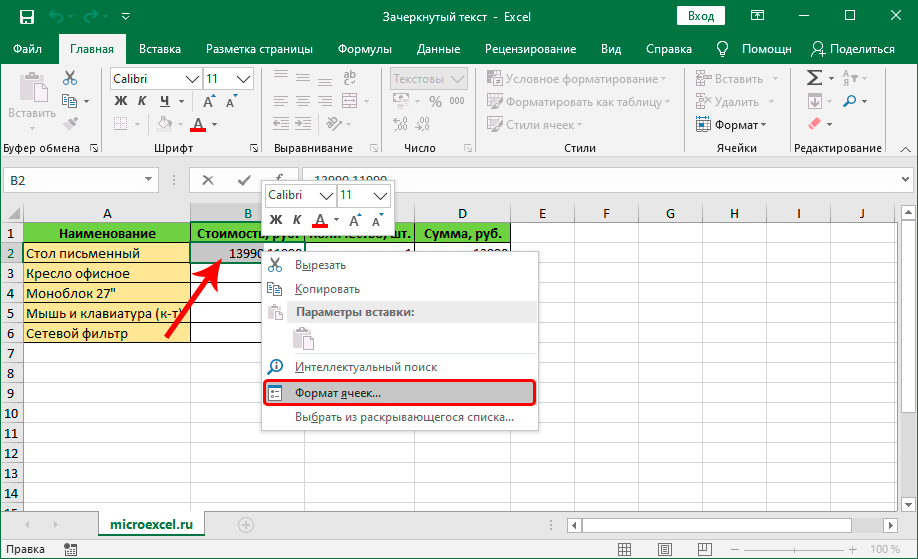 குறிப்பு: முதலில் விரும்பிய கலத்தைத் தேர்ந்தெடுப்பதன் மூலம் சூத்திரப் பட்டியில் தேர்வையும் செய்யலாம். இந்த வழக்கில், குறிப்பிட்ட வரியில் தேர்ந்தெடுக்கப்பட்ட பகுதியைக் கிளிக் செய்வதன் மூலம் சூழல் மெனு செயல்படுத்தப்படுகிறது.
குறிப்பு: முதலில் விரும்பிய கலத்தைத் தேர்ந்தெடுப்பதன் மூலம் சூத்திரப் பட்டியில் தேர்வையும் செய்யலாம். இந்த வழக்கில், குறிப்பிட்ட வரியில் தேர்ந்தெடுக்கப்பட்ட பகுதியைக் கிளிக் செய்வதன் மூலம் சூழல் மெனு செயல்படுத்தப்படுகிறது.