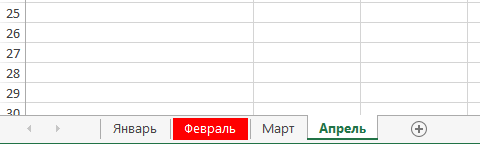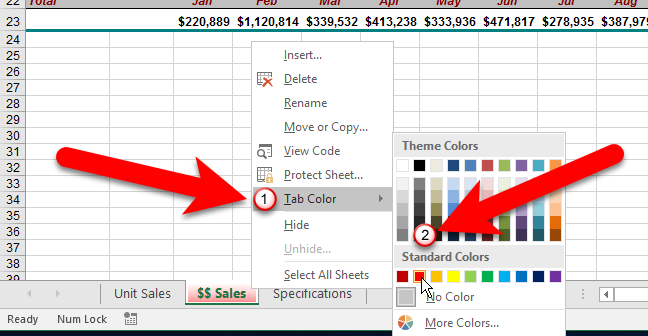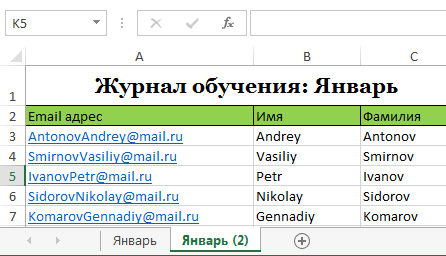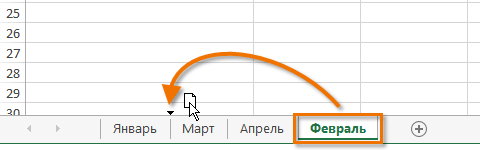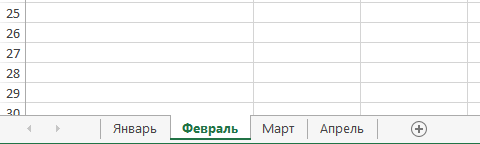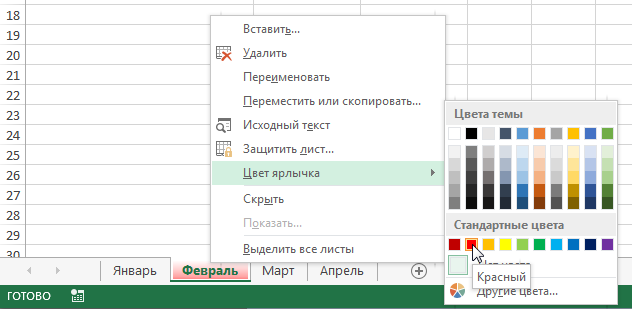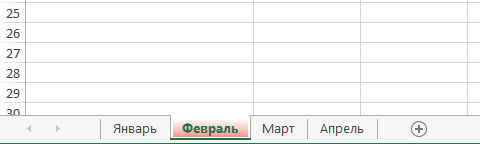பொருளடக்கம்
எக்செல் ஏற்கனவே உருவாக்கிய தாள்களை நகலெடுக்கவும், தற்போதைய பணிப்புத்தகத்திற்கு உள்ளேயும் வெளியேயும் நகர்த்தவும் மற்றும் தாவல்களின் நிறத்தை மாற்றவும் அனுமதிக்கிறது. இந்த பாடத்தில், இந்த அம்சங்களை முடிந்தவரை விரிவாக பகுப்பாய்வு செய்வோம் மற்றும் எக்செல் இல் தாள்களின் நிறத்தை நகலெடுப்பது, நகர்த்துவது மற்றும் மாற்றுவது எப்படி என்பதைக் கற்றுக்கொள்வோம்.
எக்செல் இல் தாள்களை நகலெடுக்கவும்
நீங்கள் ஒரு தாளில் இருந்து மற்றொரு தாளுக்கு உள்ளடக்கத்தை நகலெடுக்க வேண்டும் என்றால், ஏற்கனவே உள்ள தாள்களின் நகல்களை உருவாக்க Excel உங்களை அனுமதிக்கிறது.
- நீங்கள் நகலெடுக்க விரும்பும் தாளின் தாவலில் வலது கிளிக் செய்து, சூழல் மெனுவிலிருந்து தேர்ந்தெடுக்கவும் நகர்த்தவும் அல்லது நகலெடுக்கவும்.
- ஒரு உரையாடல் பெட்டி திறக்கும் நகர்த்தவும் அல்லது நகலெடுக்கவும். நகலெடுக்கப்பட்ட தாளை எந்த தாளின் முன் செருக விரும்புகிறீர்கள் என்பதை இங்கே குறிப்பிடலாம். எங்கள் விஷயத்தில், நாங்கள் குறிப்பிடுவோம் முடிவுக்கு நகர்த்துதற்போதுள்ள தாளின் வலதுபுறத்தில் தாளை வைக்க.
- தேர்வுப்பெட்டியைத் தேர்ந்தெடுக்கவும் ஒரு நகலை உருவாக்கவும்பின்னர் கிளிக் செய்யவும் OK.

- தாள் நகலெடுக்கப்படும். இது அசல் தாளின் அதே பெயரையும், பதிப்பு எண்ணையும் கொண்டிருக்கும். எங்கள் விஷயத்தில், தாளை பெயருடன் நகலெடுத்தோம் ஜனவரி, எனவே புதிய தாள் அழைக்கப்படும் ஜனவரி (2). தாளின் அனைத்து உள்ளடக்கங்களும் ஜனவரி தாளிலும் நகலெடுக்கப்படும் ஜனவரி (2).

எந்த எக்செல் பணிப்புத்தகத்திற்கும் தாளை நகலெடுக்கலாம், அது தற்போது திறந்திருக்கும் வரை. உரையாடல் பெட்டியில் உள்ள கீழ்தோன்றும் பட்டியலில் இருந்து தேவையான புத்தகத்தைத் தேர்ந்தெடுக்கலாம். நகர்த்தவும் அல்லது நகலெடுக்கவும்.

எக்செல் இல் ஒரு தாளை நகர்த்தவும்
சில நேரங்களில் பணிப்புத்தகத்தின் கட்டமைப்பை மாற்ற எக்செல் இல் ஒரு தாளை நகர்த்துவது அவசியமாகிறது.
- நீங்கள் நகர்த்த விரும்பும் தாளின் தாவலைக் கிளிக் செய்யவும். கர்சர் ஒரு சிறிய தாள் ஐகானாக மாறும்.
- விரும்பிய இடத்தில் ஒரு சிறிய கருப்பு அம்பு தோன்றும் வரை சுட்டியை அழுத்திப் பிடித்து தாள் ஐகானை இழுக்கவும்.

- சுட்டி பொத்தானை வெளியிடவும். தாள் நகர்த்தப்படும்.

எக்செல் இல் தாள் தாவலின் நிறத்தை மாற்றவும்
ஒர்க்ஷீட் தாவல்களை ஒழுங்கமைக்க அவற்றின் நிறத்தை மாற்றலாம் மற்றும் எக்செல் ஒர்க்புக்கில் வழிசெலுத்துவதை எளிதாக்கலாம்.
- விரும்பிய பணித்தாளின் தாவலில் வலது கிளிக் செய்து சூழல் மெனுவிலிருந்து உருப்படியைத் தேர்ந்தெடுக்கவும் லேபிள் நிறம். கலர் பிக்கர் திறக்கும்.
- விரும்பிய வண்ணத்தைத் தேர்ந்தெடுக்கவும். பல்வேறு விருப்பங்களில் வட்டமிடும்போது, ஒரு முன்னோட்டம் தோன்றும். எங்கள் எடுத்துக்காட்டில், நாங்கள் சிவப்பு நிறத்தை தேர்வு செய்வோம்.

- லேபிளின் நிறம் மாறும்.

ஒரு தாள் தேர்ந்தெடுக்கப்பட்டால், தாவலின் நிறம் கிட்டத்தட்ட கண்ணுக்கு தெரியாததாக இருக்கும். எக்செல் பணிப்புத்தகத்தில் வேறு ஏதேனும் தாளைத் தேர்ந்தெடுக்க முயற்சிக்கவும், நிறம் எவ்வாறு மாறுகிறது என்பதை நீங்கள் உடனடியாகக் காண்பீர்கள்.