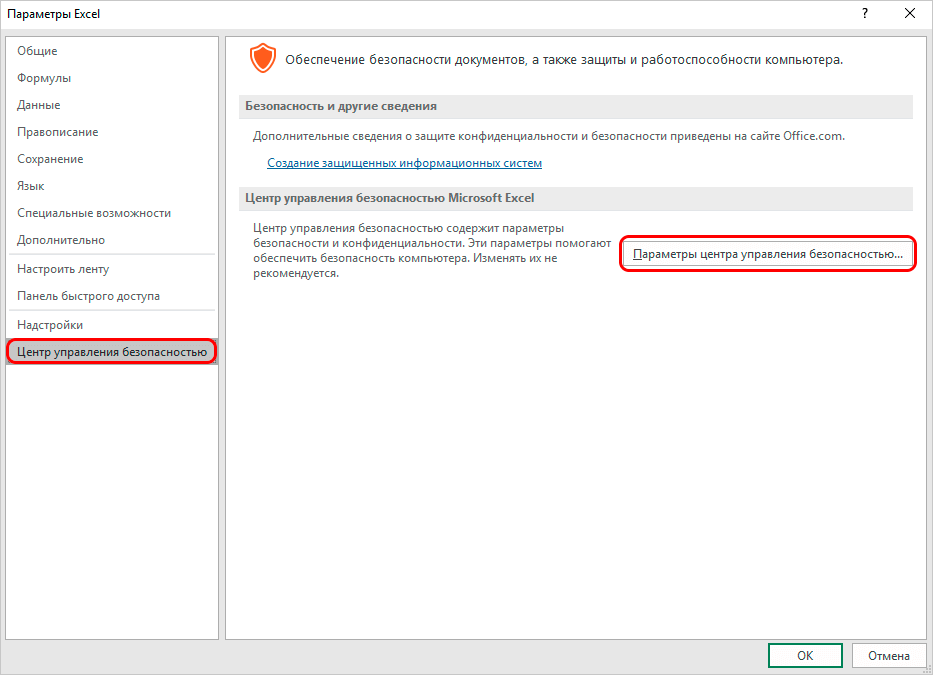பொருளடக்கம்
எக்செல் இல் உள்ள மேக்ரோக்களின் உதவியுடன், சிறப்பு கட்டளைகள் அமைக்கப்பட்டுள்ளன, இதற்கு நன்றி நீங்கள் சில பணிகளை தானியங்குபடுத்தலாம், இதன் மூலம், வேலையில் செலவழித்த நேரத்தை கணிசமாகக் குறைக்கலாம். இருப்பினும், மேக்ரோக்கள் ஹேக்கர் தாக்குதல்களால் பாதிக்கப்படக்கூடியவை மற்றும் ஆபத்தானவை. அவர்கள் ஒரு குறிப்பிட்ட அச்சுறுத்தலைக் கொண்டுள்ளனர் என்பதை நினைவில் கொள்ள வேண்டும், மேலும் தாக்குபவர்கள் இதைப் பயன்படுத்திக் கொள்ளலாம். ஒவ்வொரு குறிப்பிட்ட வழக்கையும் மதிப்பீடு செய்து, அவற்றைப் பயன்படுத்த வேண்டிய அவசியம் குறித்த முடிவு எடுக்கப்பட வேண்டும்.
எடுத்துக்காட்டாக, திறக்கப்பட்ட ஆவணத்தின் பாதுகாப்பைப் பற்றி பயனருக்குத் தெரியாவிட்டால், கோப்பில் வைரஸ் குறியீடு இருக்கலாம் என்பதால், மேக்ரோக்களை மறுப்பது நல்லது. நிரல் உருவாக்குநர்கள் இந்த உண்மையை கணக்கில் எடுத்துக்கொண்டு பயனருக்கு ஒரு தேர்வை வழங்குகிறார்கள். அதனால்தான் எக்செல் மேக்ரோக்களை அமைப்பதற்கான செயல்பாட்டைக் கொண்டுள்ளது, அல்லது அவற்றின் செயல்பாட்டைக் கொண்டுள்ளது.
உள்ளடக்கம்: “எக்செல் இல் மேக்ரோக்களை எவ்வாறு இயக்குவது/முடக்குவது”
டெவலப்பர் தாவலில் மேக்ரோக்களை செயல்படுத்துதல் மற்றும் செயலிழக்கச் செய்தல்
இந்த பணியைச் செய்யும் செயல்பாட்டில், சில பயனர்கள் சிரமங்களை சந்திக்க நேரிடும் என்பது உடனடியாக கவனிக்கத்தக்கது. "டெவலப்பர்" தாவல் முன்னிருப்பாக முடக்கப்பட்டிருப்பதே இதற்குக் காரணம், முதலில், நீங்கள் அதைச் செயல்படுத்த வேண்டும்.
- "கோப்பு" மெனுவில் இடது கிளிக் செய்யவும்.

- பின்னர், கீழ்தோன்றும் பட்டியலின் கீழே, "விருப்பங்கள்" உருப்படியைத் தேர்ந்தெடுக்கவும்.

- நிரல் அளவுருக்களில், "ரிப்பன் அமைப்பு" உருப்படியில் நாங்கள் ஆர்வமாக உள்ளோம். அடுத்து, "டெவலப்பர்" தாவலுக்கு அடுத்துள்ள பெட்டியை சரிபார்க்கவும். இப்போது சரி பொத்தானை அழுத்துவதன் மூலம் செயலை உறுதிப்படுத்துகிறோம்.
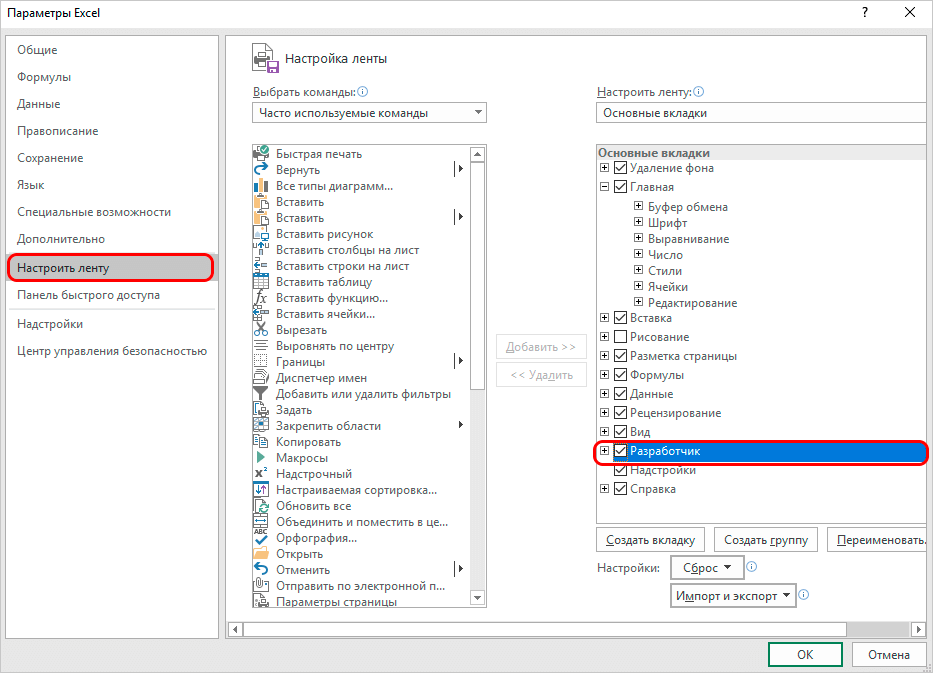
இந்த படிகள் முடிந்ததும், டெவலப்பர் டேப் செயல்படுத்தப்படும். இப்போது நீங்கள் மேக்ரோக்களை இயக்கத் தொடங்கலாம்.
- "டெவலப்பர்" தாவலைக் கிளிக் செய்யவும். இடது மூலையில் தேவையான பிரிவு இருக்கும், அங்கு ஆச்சரியக்குறி வடிவில் "மேக்ரோ செக்யூரிட்டி" பொத்தானை அழுத்தவும்.

- தோன்றும் அமைப்புகள் சாளரத்தில், நீங்கள் அனைத்து மேக்ரோக்களையும் ஒரே நேரத்தில் செயல்படுத்தலாம். இதைச் செய்ய, முன்மொழியப்பட்ட அனைத்து விருப்பங்களிலிருந்தும் "அனைத்து மேக்ரோக்களையும் இயக்கு" விருப்பத்தைத் தேர்ந்தெடுக்கவும். "சரி" பொத்தானை அழுத்துவதன் மூலம், செய்யப்பட்ட மாற்றங்களை உறுதிசெய்து அளவுருக்களிலிருந்து வெளியேறவும்.
 இருப்பினும், மைக்ரோசாப்ட் டெவலப்பர்கள் இந்த விருப்பத்தைத் தேர்ந்தெடுக்க பரிந்துரைக்கவில்லை என்பதில் நீங்கள் கவனம் செலுத்த வேண்டும், ஏனெனில் உங்கள் கணினிக்கு தீங்கு விளைவிக்கும் ஒரு ஆபத்தான நிரலை இயக்குவதற்கான வாய்ப்பு உள்ளது. எனவே, இந்த செயல்பாட்டைச் செய்யும்போது, நீங்கள் உங்கள் சொந்த ஆபத்து மற்றும் ஆபத்தில் செயல்படுகிறீர்கள் என்பதை நினைவில் கொள்ளுங்கள்.
இருப்பினும், மைக்ரோசாப்ட் டெவலப்பர்கள் இந்த விருப்பத்தைத் தேர்ந்தெடுக்க பரிந்துரைக்கவில்லை என்பதில் நீங்கள் கவனம் செலுத்த வேண்டும், ஏனெனில் உங்கள் கணினிக்கு தீங்கு விளைவிக்கும் ஒரு ஆபத்தான நிரலை இயக்குவதற்கான வாய்ப்பு உள்ளது. எனவே, இந்த செயல்பாட்டைச் செய்யும்போது, நீங்கள் உங்கள் சொந்த ஆபத்து மற்றும் ஆபத்தில் செயல்படுகிறீர்கள் என்பதை நினைவில் கொள்ளுங்கள்.
மேக்ரோக்களை செயலிழக்கச் செய்கிறது அதே உரையாடல் பெட்டியில் நிகழ்கிறது. இருப்பினும், அணைக்கும்போது, வெவ்வேறு அளவிலான பாதுகாப்புடன் ஒரே நேரத்தில் மூன்று விருப்பங்கள் பயனர் கேட்கப்படும்.
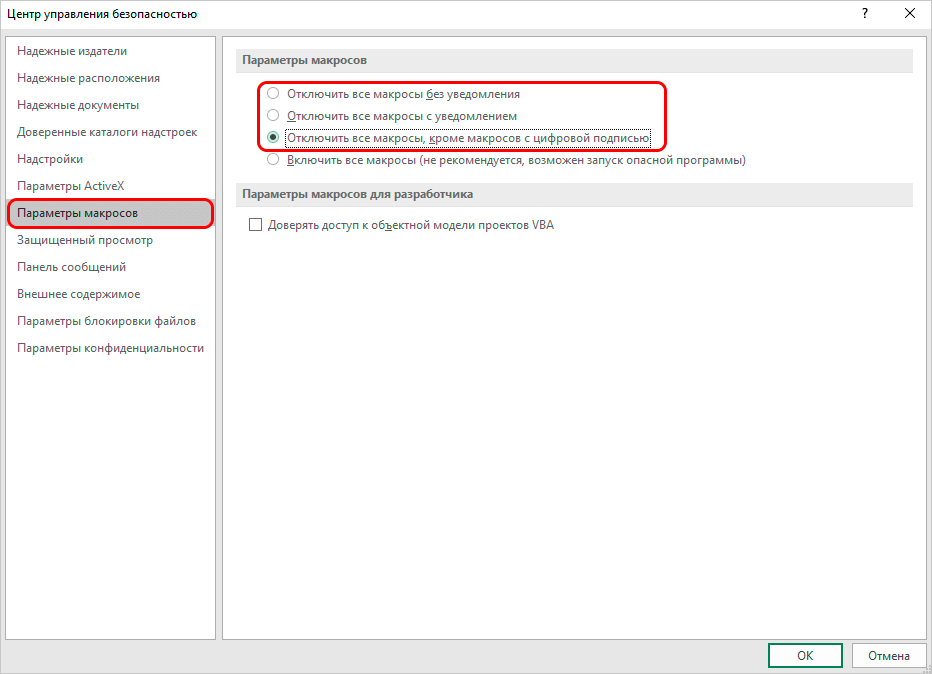
பெயர் குறிப்பிடுவது போல, குறைந்த விருப்பத்தில், டிஜிட்டல் கையொப்பம் கொண்ட அனைத்து மேக்ரோக்களும் சரியாக வேலை செய்யும். முதல் இரண்டு விருப்பங்களில், அவை முற்றிலும் முடக்கப்படும். நாங்கள் தேர்வு செய்த பிறகு, சரி பொத்தானை அழுத்தவும்.
நிரல் விருப்பங்களில் மேக்ரோக்களை உள்ளமைத்தல்
- நாங்கள் "கோப்பு" மெனுவிற்குச் சென்று, அதில் உள்ள "விருப்பங்கள்" உருப்படியைத் தேர்ந்தெடுக்கவும் - முன்னர் விவாதிக்கப்பட்ட எடுத்துக்காட்டில் உள்ள முதல் உருப்படியைப் போலவே.
- ஆனால் இப்போது, ரிப்பன் அமைப்புகளுக்குப் பதிலாக, "நம்பிக்கை மையம்" பகுதியைத் தேர்ந்தெடுக்கவும். சாளரத்தின் வலது பகுதியில், "நம்பிக்கை மைய அமைப்புகள் ..." என்ற பொத்தானைக் கிளிக் செய்க.

- இதன் விளைவாக, கணினி எங்களை மேக்ரோ அமைப்புகள் சாளரத்திற்கு வழிநடத்தும், இது டெவலப்பர் தாவலில் செயல்பாட்டைச் செய்யும்போது திறக்கப்பட்டது. அடுத்து, நமக்குத் தேவையான விருப்பத்தைத் தேர்ந்தெடுத்து "சரி" என்பதைக் கிளிக் செய்யவும்.
Excel இன் முந்தைய பதிப்புகளில் மேக்ரோக்களை அமைத்தல்
நிரலின் முந்தைய பதிப்புகளில், மேக்ரோக்கள் வேறுவிதமாக செயல்படுத்தப்பட்டு செயலிழக்கச் செய்யப்பட்டன.
எடுத்துக்காட்டாக, 2010 மற்றும் இளைய நிரல்களில் செயல்களின் அல்காரிதம் ஒத்ததாக இருக்கிறது, ஆனால் நிரல் இடைமுகத்தில் சில வேறுபாடுகள் உள்ளன.
மேலும் 2007 பதிப்பில் மேக்ரோக்களை செயல்படுத்த அல்லது செயலிழக்க செய்ய, மேல் இடது மூலையில் உள்ள Microsoft Office ஐகானை கிளிக் செய்ய வேண்டும். அதன் பிறகு, திறக்கும் பக்கத்தின் கீழே உள்ள "அமைப்புகள்" பகுதியை நீங்கள் கண்டுபிடிக்க வேண்டும். "அமைப்புகள்" பிரிவில் கிளிக் செய்வதன் மூலம், நாங்கள் நம்பிக்கை மையத்திற்கு வருவோம். அடுத்து, எங்களுக்கு நம்பிக்கை மையத்தின் அமைப்புகள் தேவை, இதன் விளைவாக, நேரடியாக, மேக்ரோ அமைப்புகளே.
தீர்மானம்
மேக்ரோக்களை முடக்குவதன் மூலம், டெவலப்பர்கள் சாத்தியமான அபாயங்களிலிருந்து பயனர்களைப் பாதுகாக்க முயற்சிக்கின்றனர். இருப்பினும், சில சந்தர்ப்பங்களில், அவை இன்னும் இயக்கப்பட வேண்டும். நிரலின் பதிப்பைப் பொறுத்து, அதே பதிப்பில் கூட, இது வித்தியாசமாக செய்யப்படலாம். ஆனால் தேர்ந்தெடுக்கப்பட்ட முறையைப் பொருட்படுத்தாமல், செயல்முறை மிகவும் எளிமையானது மற்றும் ஒரு PC உடன் பணிபுரியும் ஆழ்ந்த அறிவு மற்றும் திறன்கள் தேவையில்லை.










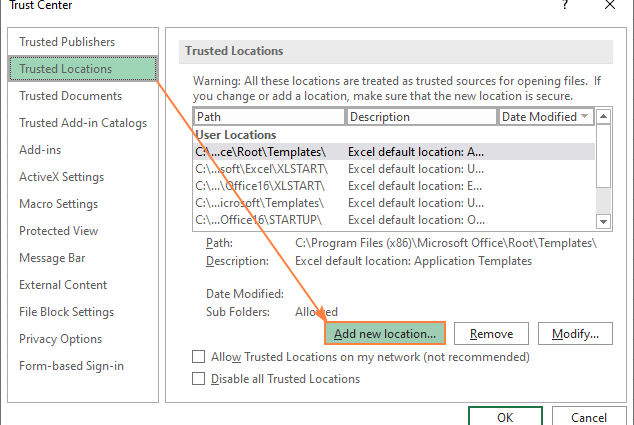
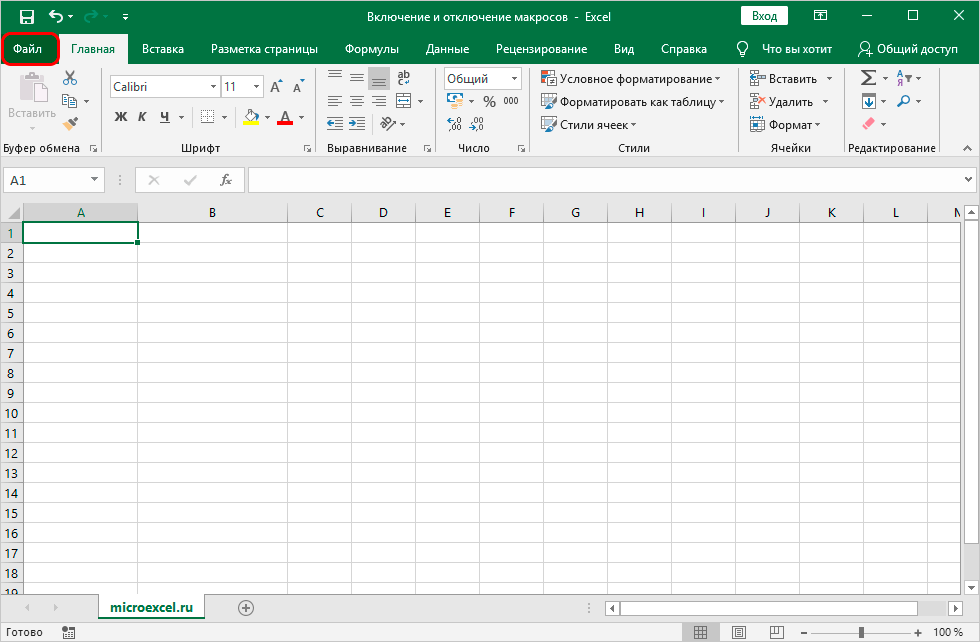
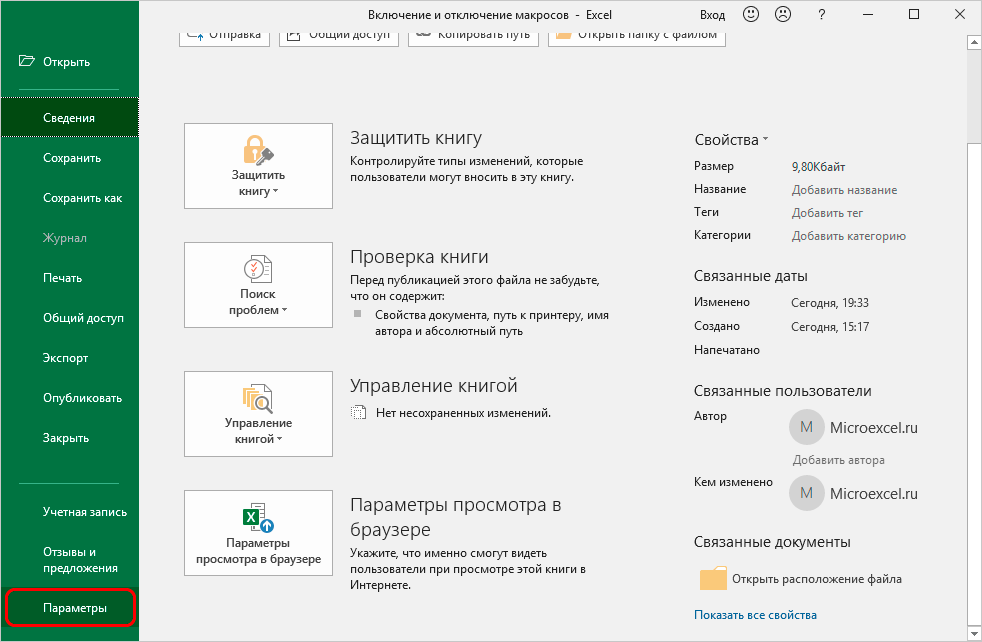
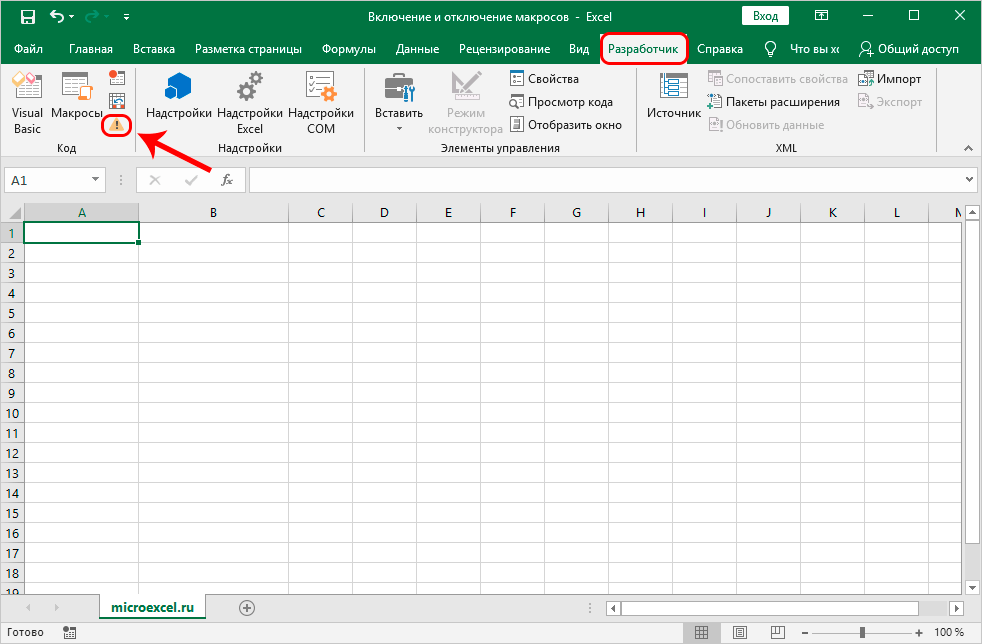
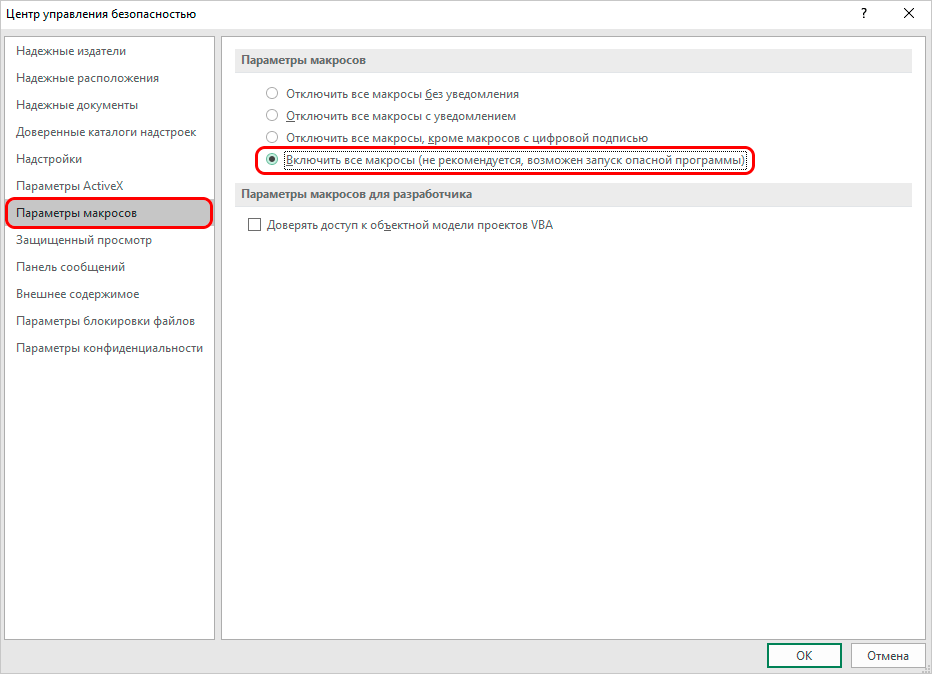 இருப்பினும், மைக்ரோசாப்ட் டெவலப்பர்கள் இந்த விருப்பத்தைத் தேர்ந்தெடுக்க பரிந்துரைக்கவில்லை என்பதில் நீங்கள் கவனம் செலுத்த வேண்டும், ஏனெனில் உங்கள் கணினிக்கு தீங்கு விளைவிக்கும் ஒரு ஆபத்தான நிரலை இயக்குவதற்கான வாய்ப்பு உள்ளது. எனவே, இந்த செயல்பாட்டைச் செய்யும்போது, நீங்கள் உங்கள் சொந்த ஆபத்து மற்றும் ஆபத்தில் செயல்படுகிறீர்கள் என்பதை நினைவில் கொள்ளுங்கள்.
இருப்பினும், மைக்ரோசாப்ட் டெவலப்பர்கள் இந்த விருப்பத்தைத் தேர்ந்தெடுக்க பரிந்துரைக்கவில்லை என்பதில் நீங்கள் கவனம் செலுத்த வேண்டும், ஏனெனில் உங்கள் கணினிக்கு தீங்கு விளைவிக்கும் ஒரு ஆபத்தான நிரலை இயக்குவதற்கான வாய்ப்பு உள்ளது. எனவே, இந்த செயல்பாட்டைச் செய்யும்போது, நீங்கள் உங்கள் சொந்த ஆபத்து மற்றும் ஆபத்தில் செயல்படுகிறீர்கள் என்பதை நினைவில் கொள்ளுங்கள்.