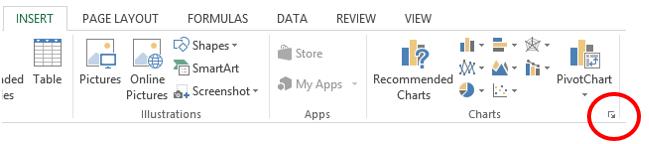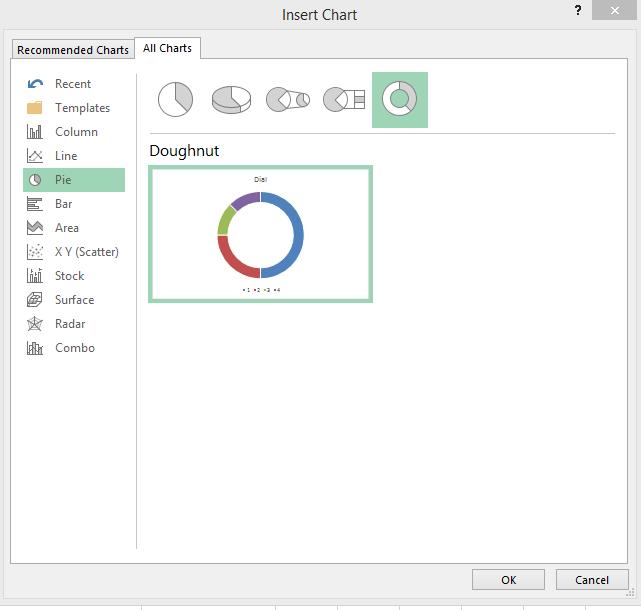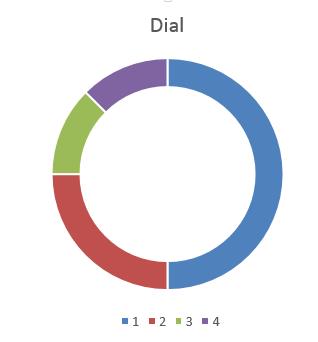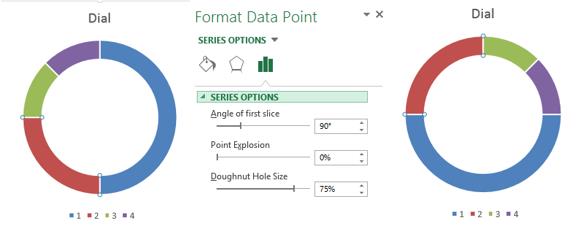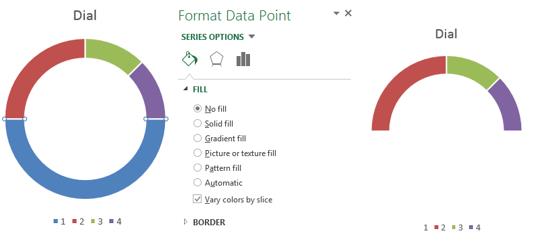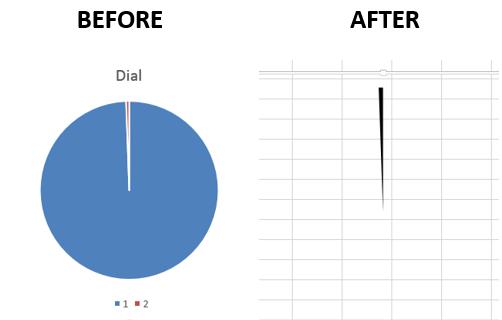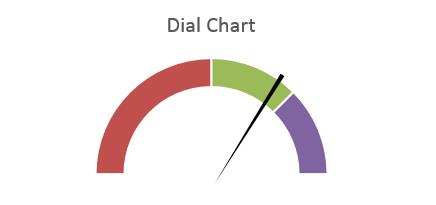தரவைக் காட்சிப்படுத்துவதற்கான நவீன வழியை நீங்கள் தேடுகிறீர்களானால், எக்செல் வாட்ச் முக விளக்கப்படத்தைப் பாருங்கள். டயல் விளக்கப்படம் டாஷ்போர்டை அலங்கரிக்க வடிவமைக்கப்பட்டுள்ளது, மேலும் கார் ஸ்பீடோமீட்டரை ஒத்திருப்பதால், இது ஸ்பீடோமீட்டர் விளக்கப்படம் என்றும் அழைக்கப்படுகிறது.
செயல்திறன் நிலைகள் மற்றும் மைல்கற்களைக் காட்ட கடிகார முக விளக்கப்படம் சிறந்தது.
படி படியாக:
- அட்டவணையில் ஒரு நெடுவரிசையை உருவாக்கவும் டயல் (அதாவது டயல்) மற்றும் அதன் முதல் கலத்தில் நாம் மதிப்பு 180 ஐ உள்ளிடுகிறோம். பின்னர் எதிர்மறை மதிப்புகளில் தொடங்கி செயல்திறனைக் காட்டும் தரவு வரம்பை உள்ளிடுகிறோம். இந்த மதிப்புகள் 180 இன் பின்னமாக இருக்க வேண்டும். அசல் தரவு சதவீதமாக வெளிப்படுத்தப்பட்டால், அதை 180 ஆல் பெருக்கி 100 ஆல் வகுப்பதன் மூலம் முழுமையான மதிப்புகளாக மாற்றலாம்.
- ஒரு நெடுவரிசையை முன்னிலைப்படுத்தவும் டயல் மற்றும் ஒரு டோனட் விளக்கப்படத்தை உருவாக்கவும். இதைச் செய்ய, தாவலில் நுழைக்கவும் பிரிவில் (செருகு). வரைபடங்களுக்கு (வரைபடங்கள்) கீழ் வலது மூலையில் உள்ள சிறிய அம்புக்குறியைக் கிளிக் செய்யவும் (கீழே உள்ள படத்தில் காட்டப்பட்டுள்ளது).

- ஒரு உரையாடல் பெட்டி திறக்கும் ஒரு விளக்கப்படத்தைச் செருகவும் (வரைபடத்தைச் செருகவும்). ஒரு தாவலைத் திறக்கவும் அனைத்து வரைபடங்களும் (அனைத்து விளக்கப்படங்களும்) மற்றும் இடதுபுறத்தில் உள்ள மெனுவில், கிளிக் செய்யவும் வட்ட (பை). பரிந்துரைக்கப்பட்ட துணை வகைகளில் இருந்து தேர்ந்தெடுக்கவும் ரிங் (டோனட்) விளக்கப்படம் மற்றும் கிளிக் செய்யவும் OK.

- விளக்கப்படம் தாளில் தோன்றும். இது ஒரு உண்மையான டயல் போல தோற்றமளிக்க, நீங்கள் அதன் தோற்றத்தை சிறிது மாற்ற வேண்டும்.

- புள்ளியைத் தேர்ந்தெடுக்கவும் 2 தரவு வரிசையில் டயல். பேனலில் தரவு புள்ளி வடிவம் (பார்மட் டேட்டா பாயிண்ட்) அளவுருவை மாற்றவும் முதல் துறையின் சுழற்சி கோணம் (முதல் துண்டின் கோணம்) 90 °.

- புள்ளியைத் தேர்ந்தெடுக்கவும் 1 மற்றும் குழுவில் தரவு புள்ளி வடிவம் (தரவுப் புள்ளி வடிவமைப்பு) நிரப்புதலை மாற்றவும் நிரப்புதல் இல்லை (நிரப்பு இல்லை).

விளக்கப்படம் இப்போது டயல் விளக்கப்படம் போல் உள்ளது. டயலில் ஒரு அம்புக்குறியைச் சேர்க்க இது உள்ளது!
அம்புக்குறியைச் சேர்க்க, உங்களுக்கு மற்றொரு விளக்கப்படம் தேவை:
- ஒரு நெடுவரிசையைச் செருகவும் மற்றும் மதிப்பை உள்ளிடவும் 2. அடுத்த வரியில், மதிப்பை உள்ளிடவும் 358 (360-2). அம்புக்குறியை அகலமாக்க, முதல் மதிப்பை அதிகரிக்கவும், இரண்டாவது குறைக்கவும்.
- இந்த கட்டுரையில் (படிகள் 2 மற்றும் 3) முன்பு விவரிக்கப்பட்டதைப் போலவே நெடுவரிசையைத் தேர்ந்தெடுத்து, அதிலிருந்து பை விளக்கப்படத்தை உருவாக்கவும். வட்ட அதற்கு பதிலாக விளக்கப்படம் வருடாந்திர.
- பேனல்களில் தரவுத் தொடர் வடிவம் (வடிவ தரவுத் தொடர்) விளக்கப்படத்தின் பெரிய பிரிவின் நிரப்புதலை மாற்றவும் நிரப்புதல் இல்லை (நிரப்பு இல்லை) மற்றும் கரை ஆன் எல்லை இல்லை (எல்லை இல்லை).
- அம்புக்குறியாகச் செயல்படும் மற்றும் எல்லையை மாற்றும் விளக்கப்படத்தின் சிறிய பகுதியைத் தேர்ந்தெடுக்கவும் எல்லை இல்லை (எல்லை இல்லை). நீங்கள் அம்புக்குறியின் நிறத்தை மாற்ற விரும்பினால், விருப்பத்தைத் தேர்ந்தெடுக்கவும் திட நிரப்பு (திட நிரப்பு) மற்றும் பொருத்தமான நிறம்.
- விளக்கப்படப் பகுதியின் பின்னணியைக் கிளிக் செய்து, தோன்றும் பேனலில் நிரப்புதலை மாற்றவும் நிரப்புதல் இல்லை (நிரப்பு இல்லை).
- அடையாள ஐகானைக் கிளிக் செய்யவும் பிளஸ் (+) விரைவான மெனு அணுகலுக்கு விளக்கப்பட கூறுகள் (விளக்கப்பட உறுப்புகள்) மற்றும் அடுத்த பெட்டிகளைத் தேர்வுநீக்கவும் லெஜண்ட் (புராணக்கதை) மற்றும் பெயர் (விளக்கப்பட தலைப்பு).

- அடுத்து, டயலுக்கு மேலே கையை வைத்து, அளவுருவைப் பயன்படுத்தி விரும்பிய நிலைக்கு அதைச் சுழற்றவும் முதல் துறையின் சுழற்சி கோணம் (முதல் துண்டின் கோணம்).

தயார்! வாட்ச் முக விளக்கப்படத்தை உருவாக்கினோம்!