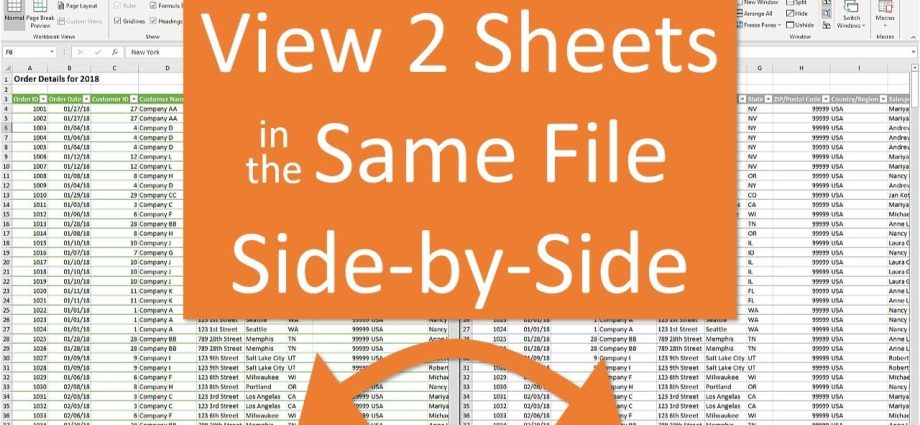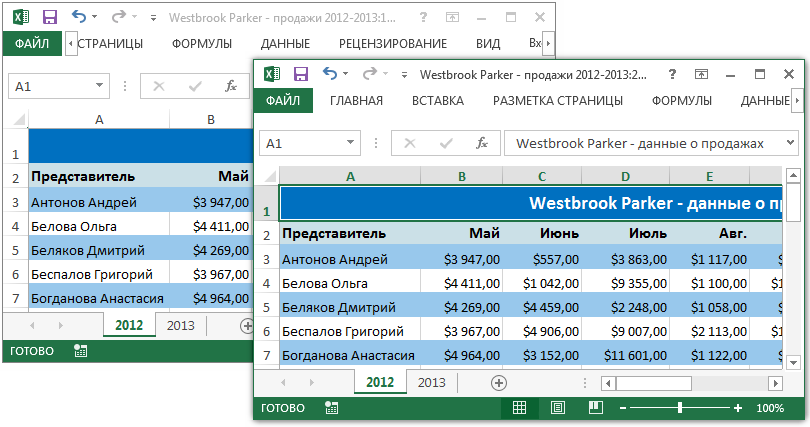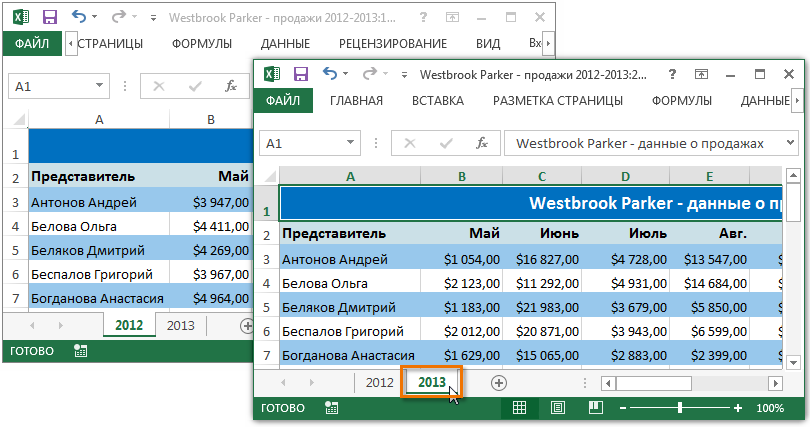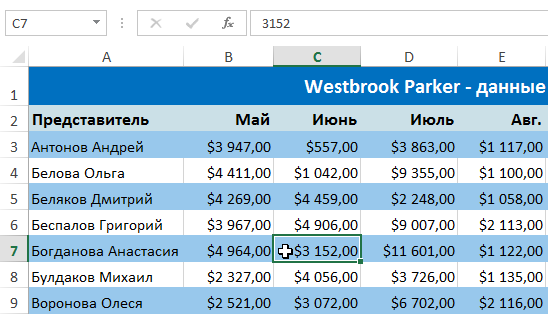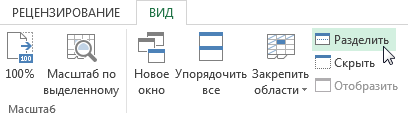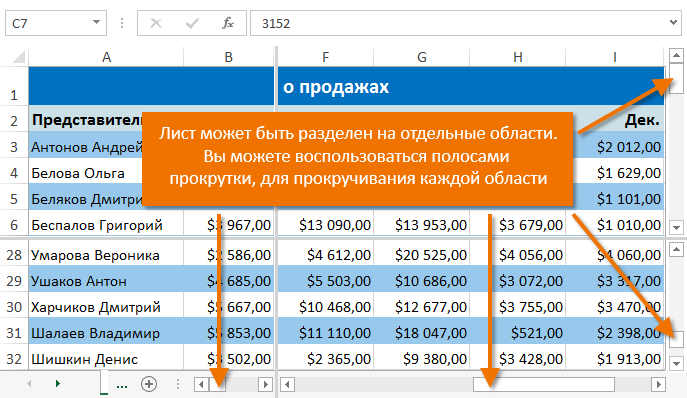பணிப்புத்தகத்தின் தோற்றத்தைக் கட்டுப்படுத்த எக்செல் பல கருவிகளை வழங்குகிறது. கடந்த பாடத்தில், வரிசைகள் மற்றும் நெடுவரிசைகளை எவ்வாறு முடக்குவது என்பதை நாங்கள் ஏற்கனவே கற்றுக்கொண்டோம். இதில், ஒரு தாளை பல பகுதிகளாகப் பிரிக்க உங்களை அனுமதிக்கும் பல கருவிகளைக் கருத்தில் கொள்வோம், அதே போல் வெவ்வேறு சாளரங்களில் ஒரு ஆவணத்தைப் பார்க்கவும்.
எக்செல் பணிப்புத்தகத்தில் அதிக அளவு தரவு இருந்தால், வெவ்வேறு பிரிவுகளை வரைபடமாக்குவது கடினமாக இருக்கலாம். எக்செல் கூடுதல் விருப்பங்களைக் கொண்டுள்ளது, இது தரவைப் புரிந்துகொள்வதையும் ஒப்பிடுவதையும் எளிதாக்குகிறது. எடுத்துக்காட்டாக, நீங்கள் ஒரு புதிய சாளரத்தில் ஒரு புத்தகத்தைத் திறக்கலாம் அல்லது ஒரு தாளை தனித்தனி பகுதிகளாகப் பிரிக்கலாம்.
தற்போதைய புத்தகத்தை புதிய சாளரத்தில் திறக்கிறது
ஒரே பணிப்புத்தகத்தை ஒரே நேரத்தில் பல சாளரங்களில் திறக்க Excel உங்களை அனுமதிக்கிறது. எங்கள் எடுத்துக்காட்டில், ஒரே பணிப்புத்தகத்தில் உள்ள இரண்டு வெவ்வேறு பணித்தாள்களை ஒப்பிடுவதற்கு இந்த அம்சத்தைப் பயன்படுத்துவோம்.
- கிளிக் செய்யவும் காண்க ரிப்பனில், பின்னர் கட்டளையைத் தேர்ந்தெடுக்கவும் புதிய சாளரம்.
- தற்போதைய புத்தகத்திற்கான புதிய சாளரம் திறக்கும்.

- இப்போது நீங்கள் வெவ்வேறு சாளரங்களில் ஒரே புத்தகத்தின் தாள்களை ஒப்பிடலாம். எங்கள் எடுத்துக்காட்டில், 2013 மற்றும் 2012 ஆம் ஆண்டின் விற்பனையை ஒப்பிட 2013 விற்பனை அறிக்கையைத் தேர்ந்தெடுப்போம்.

உங்களிடம் பல சாளரங்கள் திறந்திருந்தால், நீங்கள் கட்டளையைப் பயன்படுத்தலாம் எல்லாவற்றையும் ஒழுங்கமைக்கவும் சாளரங்களை விரைவாக தொகுக்க.
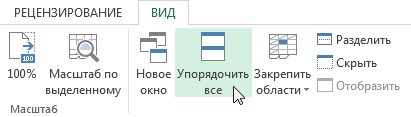
ஒரு தாளை தனித்தனி பகுதிகளாகப் பிரித்தல்
கூடுதல் சாளரங்களை உருவாக்காமல் ஒரே ஒர்க் ஷீட்டின் பகுதிகளை ஒப்பிட்டுப் பார்க்க Excel உங்களை அனுமதிக்கிறது. குழு பிரிக்க ஒருவருக்கொருவர் சுயாதீனமாக உருட்டக்கூடிய தனித்தனி பகுதிகளாக தாளைப் பிரிக்க உங்களை அனுமதிக்கிறது.
- தாளைப் பிரிக்க விரும்பும் கலத்தைத் தேர்ந்தெடுக்கவும். நீங்கள் முதல் நெடுவரிசை அல்லது முதல் வரிசையில் ஒரு கலத்தைத் தேர்ந்தெடுத்தால், தாள் 2 பகுதிகளாகப் பிரிக்கப்படும், இல்லையெனில் அது 4 ஆகப் பிரிக்கப்படும். எங்கள் எடுத்துக்காட்டில், செல் C7 ஐத் தேர்ந்தெடுப்போம்.

- கிளிக் செய்யவும் காண்க ரிப்பனில், பின்னர் கட்டளையை கிளிக் செய்யவும் பிரிக்க.

- தாள் பல பகுதிகளாக பிரிக்கப்படும். ஸ்க்ரோல்பார்களைப் பயன்படுத்தி ஒவ்வொரு பகுதியையும் தனித்தனியாக உருட்டலாம். ஒரே தாளின் வெவ்வேறு பிரிவுகளை ஒப்பிட இது உங்களை அனுமதிக்கும்.

ஒவ்வொரு பிரிவின் அளவையும் மாற்ற, செங்குத்து மற்றும் கிடைமட்ட பிரிப்பான்களை இழுக்கலாம். பிரிவை அகற்ற, கட்டளையை மீண்டும் அழுத்தவும் பிரிக்க.